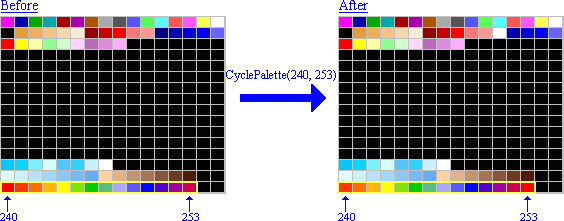256 Colour Tutorial Part 2(V2.62): Difference between revisions
m (Removed protection from "256 Colour Tutorial Part 2(V2.62)") |
|||
| (18 intermediate revisions by one other user not shown) | |||
| Line 1: | Line 1: | ||
{{deprecated}} | |||
{{non-OOP}} | |||
'''Palette effects using pre-defined functions''' | '''Palette effects using pre-defined functions''' | ||
(by [[user:Gilbert|Gilbert Cheung]]) | (by [[user:Gilbert|Gilbert Cheung]]) | ||
==Palette related functions== | ==Palette related functions== | ||
In [[256 Colour Tutorial Part | In [[256 Colour Tutorial Part 1(V2.62)|Part 1]] we had learnt about how to create and import 256 colour images for use with AGS games, let's move on to some applications. | ||
If you had seen the stunning colour effects like in old VGA or Amiga games created in the early 90's this tutorial is for you, I'll demonstrate some simple ways of doing these effects using palette here. | If you had seen the stunning colour effects like in old VGA or Amiga games created in the early 90's this tutorial is for you, I'll demonstrate some simple ways of doing these effects using palette here. | ||
Unfortunately, if you want to use palette effects you must use text scripting, but since this tutorial is not aimed for basic users, I suppose those who are reading this | Unfortunately, if you want to use palette effects you must use text scripting, but since this tutorial is not aimed for basic users, I suppose those who are reading this have subtle amount of knowledge in scripting already. | ||
If you read through the AGS manual, you'll find out that there're only three (3) functions that are related to palettes: | If you read through the AGS manual, you'll find out that there're only three (3) functions that are related to palettes: | ||
| Line 20: | Line 23: | ||
Now, how does this function work? Read the manual first: | Now, how does this function work? Read the manual first: | ||
<blockquote> | |||
'''CyclePalette'''<br> | |||
CyclePalette (int start, int end)<br><br> | |||
This is used for special effects, like the flowing colours on the Space Quest 4 title screen, and the Sierra logo of the later Sierra games.<br> | |||
The palette indexes from START to END are cycled around one slot.<br> | |||
Using this call in a repeatedly_execute function gives the effect of animation.<br><br> | |||
'''NOTE:''' This command only works in 256-colour games. | |||
</blockquote> | |||
(You may have noticed, that I omitted a paragraph from the manual text, which was about the colours cycling in both directions. I did that because there's a bug in AGS which prevents the colour cycling in backward direction to work properly, this bug is fixed in AGS V2.71.) | (You may have noticed, that I omitted a paragraph from the manual text, which was about the colours cycling in both directions. I did that because there's a bug in AGS which prevents the colour cycling in backward direction to work properly, this bug is fixed in AGS V2.71.) | ||
Don't get confused, yet, it's not really that hard, let me demonstrate it with an example. You may still remember that I made [[media:8bittut_dizzy.pcx|this background]] in Part 1, and its palette is like: | Don't get confused, yet, it's not really that hard, let me demonstrate it with an example. You may still remember that I made [[media:8bittut_dizzy.pcx|this background]] in Part 1, and its palette is like: | ||
[[Image:8bittut_dizzypal.png]] | [[Image:8bittut_dizzypal.png|center|Dizzy background palette]] | ||
You may have noticed that, I used the "rainbow" colours in slots 240 through 253 (the first 14 slots in the last line of the above palette) to draw the "warping frame" of the background, if the colours of these slots are altered the colours of that "warping frame" will be changed accordingly (you can load the background into a graphics programme and play with the colours of these slots and see what will happen). To make an animated effect, you may try using the function '''CyclePalette()''' with ''starting slot'' 240 and ''ending slot'' 253. Here's a graphical illustration of what will happen if you do that: | You may have noticed that, I used the "rainbow" colours in slots #240 through #253 (the first 14 slots in the last line of the above palette) to draw the "warping frame" of the background, if the colours of these slots are altered the colours of that "warping frame" will be changed accordingly (you can load the background into a graphics programme and play with the colours of these slots and see what will happen). To make an animated effect, you may try using the function '''CyclePalette()''' with ''starting slot'' #240 and ''ending slot'' #253. Here's a graphical illustration of what will happen if you do that: | ||
[[Image:8bittut_dizzypalcp.png]] | [[Image:8bittut_dizzypalcp.png|Diagram illustrating the effect of CyclePalette()]] | ||
Whenever the function CyclePalette(240, 253) is executed, the colours in these slots are shifted to the left by one slot, and the original colour in the first slot (#240) will be warped to the last slot (#253). | Whenever the function CyclePalette(240, 253) is executed, the colours in these slots are shifted to the left by one slot, and the original colour in the first slot (#240) will be warped to the last slot (#253). | ||
Now, let's decide where to put this code in, for example, I want it to happen whenever I press the Space Bar, so I type this into the room script: | Now, let's decide where to put this code in, for example, I want it to happen whenever I press the '''Space Bar''', so I type this into the room script: | ||
function on_key_press(int key) { | function on_key_press(int key) { | ||
if (key==' ') CyclePalette(240, 253); | if (key==' ') CyclePalette(240, 253); | ||
} | } | ||
Save the script and compile the game to test it, you'll notice that whenever you press the Space Bar, the colours of the "warping frame" changes, this is due to the shift in colours in the mentioned 14 colour slots. If you keep the Space Bar pressed you'll see a smooth colour rotation animation. | Save the script and compile the game to test it, you'll notice that whenever you press the '''Space Bar''', the colours of the "warping frame" changes, this is due to the shift in colours in the mentioned 14 colour slots. If you keep the '''Space Bar''' pressed you'll see a smooth colour rotation animation. | ||
I'm not satisfied with this yet, now I want the water at the centre to fall ''continuously'', what can we do now? Again, we can use '''CyclePalette()''', we can use this in the '''repeatedly_execute()''' or the '''repeatedly_execute _always()''' events for the continuous motion. Now, check back the background, note that the waterfall was carefully drawn using colours ''mostly'' from slot 208 through 215. I want the animation to play without ''any'' interruptions, so I add the following into the room script: | I'm not satisfied with this yet, now I want the water at the centre to fall ''continuously'', what can we do now? Again, we can use '''CyclePalette()''', we can use this in the '''repeatedly_execute()''' or the '''repeatedly_execute _always()''' events for the continuous motion. Now, check back the background, note that the waterfall was carefully drawn using colours ''mostly'' from slot #208 through #215. I want the animation to play without ''any'' interruptions, so I add the following into the room script: | ||
function repeatedly_execute_always() { | function repeatedly_execute_always() { | ||
CyclePalette(208, 215); | CyclePalette(208, 215); | ||
| Line 64: | Line 66: | ||
'''}''' | '''}''' | ||
} | } | ||
Test the game again, the animation is now slower and looks better, you may have noticed that some of teh white pixels on the water won't animate, this is because I drew them with a colour not using the slots included in the cycle. If you care, they're actually using colour slot #15 (instead of slot 215, which takes part in the cycle), which is a '''locked''' "sprite" colour. From this you'll know that it may not be a bad practice to use duplicated colours in an 256 colour image, as there may be cases that you want the colour of a pixel to be changed somewhere in game (like in a palette rotation animation, say for example) while keeping the colour of another pixel unchanged, this is true as long as you manage your palette wisely in a systematic way. | Test the game again, the animation is now slower and looks better, you may have noticed that some of teh white pixels on the water won't animate, this is because I drew them with a colour not using the slots included in the cycle. If you care, they're actually using colour slot #15 (instead of slot #215, which takes part in the cycle), which is a '''locked''' "sprite" colour. From this you'll know that it may not be a bad practice to use duplicated colours in an 256 colour image, as there may be cases that you want the colour of a pixel to be changed somewhere in game (like in a palette rotation animation, say for example) while keeping the colour of another pixel unchanged, this is true as long as you manage your palette wisely in a systematic way. | ||
==Changing an individual colour== | ==Changing an individual colour== | ||
Sometimes you may want to change the colour of a particular slot for some reasons, in such case you may check out the function '''SetPalRGB()''', again, let me just copy something from the AGS manual to bloat this space a bit: | Sometimes you may want to change the colour of a particular slot for some reasons, in such case you may check out the function '''SetPalRGB()''', again, let me just copy something from the AGS manual to bloat this space a bit: | ||
<blockquote> | |||
'''SetPalRGB'''<br> | |||
SetPalRGB (int slot, int red, int green, int blue)<br><br> | |||
Changes the RGB components of one of the palette slots. The palette is initially set up in the Palette Editor, but you can override it during the game using this function for special effects. The RED, GREEN and BLUE parameters each range from 0 to 63 (as used in the Palette Editor).<br> | |||
If SLOT is a background slot, then this function's effect will last until the player changes screen, when the palette is changed to the new room's palette. If SLOT is not a background slot, the effect of this function is permanent.<br><br> | |||
'''NOTE:''' This function will allow you to change the colours which are "locked" in the Room Editor. However, you should not normally do this as it can cause strange colours in the game. | |||
</blockquote> | |||
Well, I won't bother explaining the above word by word, basically what this function does, is to change the colour of a slot directly, ''all'' pixels on screen which use this slot will be changed to the new colour immediately. | Well, I won't bother explaining the above word by word, basically what this function does, is to change the colour of a slot directly, ''all'' pixels on screen which use this slot will be changed to the new colour immediately. | ||
Let's illustrate this with an example, remember the [[media:8bittut_ss1.pcx|sprites]] we used in | Let's illustrate this with an example, remember the [[media:8bittut_ss1.pcx|sprites]] we used in part 1? Conside the girl sprite: | ||
[[Image:8bittut_sprite0.png]] | [[Image:8bittut_sprite0.png|center|68px|Girl sprite]] | ||
If you check, you'll see that the red tips of her antennae were drawn using colour slot 32. Suppose you want them to alter between black and red colours endlessly throughout the ''whole game'', what we can do is, in each game loop, if the colour of slot 32 is currently <font color='FF0000'>red</font> change it to <font color='000000'>black</font> (where (r, g, b) tuple equals (0, 0, 0) ) , ''else'' change it to <font color='FF0000'>red</font> (where (r, g, b) tuple equals (63, 0, 0) ). This logic can be visualised as follow: | If you check, you'll see that the red tips of her antennae were drawn using colour slot #32. Suppose you want them to alter between black and red colours endlessly throughout the ''whole game'', what we can do is, in each game loop, if the colour of slot #32 is currently <font color='FF0000'>red</font> change it to <font color='000000'>black</font> (where (r, g, b) tuple equals (0, 0, 0) ) , ''else'' change it to <font color='FF0000'>red</font> (where (r, g, b) tuple equals (63, 0, 0) ). This logic can be visualised as follow: | ||
First, on top of the ''Global Script'': | First, on top of the ''Global Script'': | ||
| Line 104: | Line 99: | ||
Save your script and test the game, you may notice two things: | Save your script and test the game, you may notice two things: | ||
# Though the girl's shoes were also painted in red, | # Though the girl's shoes were also painted in red, their colours won't flash with her antennae, since I didn't use slot #32 when painting her shoes. If you check this in the room with the [[media:8bittut_disco.pcx|"disco" background]], you'll see that the red "light" on the door lock won't flash either, because of the same reason. | ||
# If you place also the alien sprite in a room, you may notice that his fingertip flashes also, this is because I also used colour slot 32 there. If you check the room with the [[media:8bittut_disco.pcx|"disco" background]], you'll find out that a pixel just about the disco ball flashes also. | # If you place also the alien sprite in a room, you may notice that his fingertip flashes also, this is because I also used colour slot #32 there. If you check the room with the [[media:8bittut_disco.pcx|"disco" background]], you'll find out that a pixel just about the disco ball flashes also. | ||
Combining the above observations I hope you can get a hang on how to manage your | Combining the above observations I hope you can get a hang on how to manage your palettes and images more wisely when you paint them. | ||
Now, let's do some more interesting effect, suppose we don't want the girl's | Now, let's do some more interesting effect, suppose we don't want the girl's antenna tips to flash quickly, but want the colour to fade in and out gradually, what can we do? Well, we may make the following modifications to the above codes: | ||
int antennaecol='''63, antennaefade=-1'''; | int antennaecol='''63, antennaefade=-1'''; | ||
| Line 117: | Line 112: | ||
'''if (antennaecol==0) antennaefade=1; //Fade in''' | '''if (antennaecol==0) antennaefade=1; //Fade in''' | ||
'''else if (antennaecol==63) antennaefade=-1; //Fade out''' | '''else if (antennaecol==63) antennaefade=-1; //Fade out''' | ||
'''SetPalRGB (32, antennaecol, 0, 0); // | '''SetPalRGB (32, antennaecol, 0, 0); //Alter the intensity of the R-channel''' | ||
} | } | ||
Again, save your script and test the game, got it already? | Again, save your script and test the game, got it already? | ||
Above are just some small examples on how to modify individual palette slots using '''SetPalRGB()''', you may experience yourself, like | Above are just some small examples on how to modify individual palette slots using '''SetPalRGB()''', you may experience yourself, like changing other slots, changing some of the slots into other crazy colours, etc., you may even think of some colour animation, with colour changes decided by some mathematical formulae, everything is left to your imaginations. But always bear in mind that whenever you use '''SetPalRGB()''', the r-, g-, b- channel values ''must'' be within the allowed range of 0 through 63. | ||
==Conclusion== | ==Conclusion== | ||
| Line 131: | Line 126: | ||
Which is merely just the above materials put together into an AGS "game". To test it just unzip it into an empty folder and load up '''ac2game.dta''' via the AGS editor and ''save'' a game. ('''room1.crm''' is the "dizzy" room, where you can click to transport you to '''room2.crm''', which is the "disco" room, you can click on the door(way) to toggle between opening and closing of the door, you'll notice also the door lock light will change colour according to the status of the door, you can read the room script for more info on how to do this. If you're having enough "fun" just press '''ctrl-Q''' to quit.) | Which is merely just the above materials put together into an AGS "game". To test it just unzip it into an empty folder and load up '''ac2game.dta''' via the AGS editor and ''save'' a game. ('''room1.crm''' is the "dizzy" room, where you can click to transport you to '''room2.crm''', which is the "disco" room, you can click on the door(way) to toggle between opening and closing of the door, you'll notice also the door lock light will change colour according to the status of the door, you can read the room script for more info on how to do this. If you're having enough "fun" just press '''ctrl-Q''' to quit.) | ||
==Downloadable files used in this part== | |||
*[[media:8bittut_paltut2.zip|ZIP file - part 1 stuff]] | |||
*[[media:8bittut_ss1.pcx|PCX image - the Girl and the Alien sprites]] | |||
*[[media:8bittut_dizzy.pcx|PCX image - "Dizzy" background]] | |||
*[[media:8bittut_disco.pcx|PCX image - "Disco" background]] | |||
*[[media:8bittut_paltut2.zip|ZIP file - part 2 stuff]] (<font color="FF0000">new</font> in this part) | |||
<s>Coming next - Part 3: Full control of palette effects</s> | |||
(Return to [[Using 256 colour graphics in AGS]]) | (Return to [[Using 256 colour graphics in AGS]]) | ||
[[Category:Intermediate Tutorials:Graphics Related:256 colour]] | [[Category:Intermediate Tutorials:Graphics Related:256 colour]] | ||
Latest revision as of 14:28, 3 June 2021
| This article uses deprecated code/functionalities. Information in this article may be out of date or just plain wrong! |
| This article/section was written for an older version of AGS. AGS 2.7 uses new, easier, Object-Oriented scripting and so this article needs updating to reflect the new style scripts. |
Palette effects using pre-defined functions (by Gilbert Cheung)
In Part 1 we had learnt about how to create and import 256 colour images for use with AGS games, let's move on to some applications.
If you had seen the stunning colour effects like in old VGA or Amiga games created in the early 90's this tutorial is for you, I'll demonstrate some simple ways of doing these effects using palette here.
Unfortunately, if you want to use palette effects you must use text scripting, but since this tutorial is not aimed for basic users, I suppose those who are reading this have subtle amount of knowledge in scripting already.
If you read through the AGS manual, you'll find out that there're only three (3) functions that are related to palettes:
CyclePalette() SetPalRGB() UpdatePalette()
Though there aren't much to them, they're enough to do some pretty decent effects already.
Before we start, remember, we need materials from the last part in this part of the tutorial, if you had done the steps as described in the last part to import the backgrounds and sprites into an AGS "game" you should get them ready, or download this file to have something to base on.
Palette cycling
Do you remember the warp scenes in SQ4? The colourful backgrounds animated smoothly, how did they do that? Paint each frame of the backgrounds with different colours, and then display them one by one? Nah, that's just a waste of time and memory. But how? Use palettes! Use the CyclePalette() function in AGS!
Now, how does this function work? Read the manual first:
CyclePalette
CyclePalette (int start, int end)
This is used for special effects, like the flowing colours on the Space Quest 4 title screen, and the Sierra logo of the later Sierra games.
The palette indexes from START to END are cycled around one slot.
Using this call in a repeatedly_execute function gives the effect of animation.
NOTE: This command only works in 256-colour games.
(You may have noticed, that I omitted a paragraph from the manual text, which was about the colours cycling in both directions. I did that because there's a bug in AGS which prevents the colour cycling in backward direction to work properly, this bug is fixed in AGS V2.71.)
Don't get confused, yet, it's not really that hard, let me demonstrate it with an example. You may still remember that I made this background in Part 1, and its palette is like:
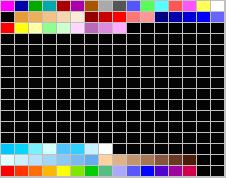
You may have noticed that, I used the "rainbow" colours in slots #240 through #253 (the first 14 slots in the last line of the above palette) to draw the "warping frame" of the background, if the colours of these slots are altered the colours of that "warping frame" will be changed accordingly (you can load the background into a graphics programme and play with the colours of these slots and see what will happen). To make an animated effect, you may try using the function CyclePalette() with starting slot #240 and ending slot #253. Here's a graphical illustration of what will happen if you do that:
Whenever the function CyclePalette(240, 253) is executed, the colours in these slots are shifted to the left by one slot, and the original colour in the first slot (#240) will be warped to the last slot (#253). Now, let's decide where to put this code in, for example, I want it to happen whenever I press the Space Bar, so I type this into the room script:
function on_key_press(int key) {
if (key==' ') CyclePalette(240, 253);
}
Save the script and compile the game to test it, you'll notice that whenever you press the Space Bar, the colours of the "warping frame" changes, this is due to the shift in colours in the mentioned 14 colour slots. If you keep the Space Bar pressed you'll see a smooth colour rotation animation.
I'm not satisfied with this yet, now I want the water at the centre to fall continuously, what can we do now? Again, we can use CyclePalette(), we can use this in the repeatedly_execute() or the repeatedly_execute _always() events for the continuous motion. Now, check back the background, note that the waterfall was carefully drawn using colours mostly from slot #208 through #215. I want the animation to play without any interruptions, so I add the following into the room script:
function repeatedly_execute_always() {
CyclePalette(208, 215);
}
Again, save the script and test it... WOAH! The water moves! But it seems a bit too fast isn't it? Just do some small tweak to the above codes (I won't go into details about how that works, as you should already have enough scripting knowledge to read this tutorial):
First, add this to the top of the room script:
int waterflow=5;
Then, modify the repeatedly_execute_always() function like this:
function repeatedly_execute_always() {
waterflow--;
if (waterflow==0){
CyclePalette(208,215);
waterflow=5;
}
}
Test the game again, the animation is now slower and looks better, you may have noticed that some of teh white pixels on the water won't animate, this is because I drew them with a colour not using the slots included in the cycle. If you care, they're actually using colour slot #15 (instead of slot #215, which takes part in the cycle), which is a locked "sprite" colour. From this you'll know that it may not be a bad practice to use duplicated colours in an 256 colour image, as there may be cases that you want the colour of a pixel to be changed somewhere in game (like in a palette rotation animation, say for example) while keeping the colour of another pixel unchanged, this is true as long as you manage your palette wisely in a systematic way.
Changing an individual colour
Sometimes you may want to change the colour of a particular slot for some reasons, in such case you may check out the function SetPalRGB(), again, let me just copy something from the AGS manual to bloat this space a bit:
SetPalRGB
SetPalRGB (int slot, int red, int green, int blue)
Changes the RGB components of one of the palette slots. The palette is initially set up in the Palette Editor, but you can override it during the game using this function for special effects. The RED, GREEN and BLUE parameters each range from 0 to 63 (as used in the Palette Editor).
If SLOT is a background slot, then this function's effect will last until the player changes screen, when the palette is changed to the new room's palette. If SLOT is not a background slot, the effect of this function is permanent.
NOTE: This function will allow you to change the colours which are "locked" in the Room Editor. However, you should not normally do this as it can cause strange colours in the game.
Well, I won't bother explaining the above word by word, basically what this function does, is to change the colour of a slot directly, all pixels on screen which use this slot will be changed to the new colour immediately. Let's illustrate this with an example, remember the sprites we used in part 1? Conside the girl sprite:

If you check, you'll see that the red tips of her antennae were drawn using colour slot #32. Suppose you want them to alter between black and red colours endlessly throughout the whole game, what we can do is, in each game loop, if the colour of slot #32 is currently red change it to black (where (r, g, b) tuple equals (0, 0, 0) ) , else change it to red (where (r, g, b) tuple equals (63, 0, 0) ). This logic can be visualised as follow:
First, on top of the Global Script:
int antennaecol=1; //variable to keep track of the colour change
Then add the follow to the Global script:
function repeatedly_execute_always() {
if (antennaecol==0) {
antennaecol=1;
SetPalRGB (32, 63, 0, 0); //(63, 0, 0) is red
} else {
antennaecol=0;
SetPalRGB (32, 0, 0, 0); //(0, 0, 0) is black
}
}
Save your script and test the game, you may notice two things:
- Though the girl's shoes were also painted in red, their colours won't flash with her antennae, since I didn't use slot #32 when painting her shoes. If you check this in the room with the "disco" background, you'll see that the red "light" on the door lock won't flash either, because of the same reason.
- If you place also the alien sprite in a room, you may notice that his fingertip flashes also, this is because I also used colour slot #32 there. If you check the room with the "disco" background, you'll find out that a pixel just about the disco ball flashes also.
Combining the above observations I hope you can get a hang on how to manage your palettes and images more wisely when you paint them.
Now, let's do some more interesting effect, suppose we don't want the girl's antenna tips to flash quickly, but want the colour to fade in and out gradually, what can we do? Well, we may make the following modifications to the above codes:
int antennaecol=63, antennaefade=-1;
Also:
function repeatedly_execute_always() {
antennaecol+=antennaefade;
if (antennaecol==0) antennaefade=1; //Fade in
else if (antennaecol==63) antennaefade=-1; //Fade out
SetPalRGB (32, antennaecol, 0, 0); //Alter the intensity of the R-channel
}
Again, save your script and test the game, got it already?
Above are just some small examples on how to modify individual palette slots using SetPalRGB(), you may experience yourself, like changing other slots, changing some of the slots into other crazy colours, etc., you may even think of some colour animation, with colour changes decided by some mathematical formulae, everything is left to your imaginations. But always bear in mind that whenever you use SetPalRGB(), the r-, g-, b- channel values must be within the allowed range of 0 through 63.
Conclusion
This part of the tutorial is quite short compared to the others, but I think the effects are interesting enough for you to try. You may ask, "HEY! What about the UpdatePalette() function?" Well, I won't cover the usage of UpdatePalette() in detail here, as it's not yet useful in this stage. In the next and last part of the tutorial, however, this function plays a very important role, when you want more low-level control of the palette, so I'll end this part here. Again I'll give you another present:
Which is merely just the above materials put together into an AGS "game". To test it just unzip it into an empty folder and load up ac2game.dta via the AGS editor and save a game. (room1.crm is the "dizzy" room, where you can click to transport you to room2.crm, which is the "disco" room, you can click on the door(way) to toggle between opening and closing of the door, you'll notice also the door lock light will change colour according to the status of the door, you can read the room script for more info on how to do this. If you're having enough "fun" just press ctrl-Q to quit.)
Downloadable files used in this part
- ZIP file - part 1 stuff
- PCX image - the Girl and the Alien sprites
- PCX image - "Dizzy" background
- PCX image - "Disco" background
- ZIP file - part 2 stuff (new in this part)
Coming next - Part 3: Full control of palette effects
(Return to Using 256 colour graphics in AGS)